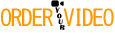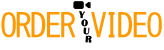In a time when sales reps are adopting the power of videos over text, one common feedback that video platforms commonly receive is that it’s a time-consuming and arduous process. At Hippo Video, we believe that creating videos must be enjoyable and a breeze. So here are 20 features within Hippo Video we believe are video hacks that will let you create highly personalized videos at a fraction of the effort and at a much quicker pace.
Oh wait? Don’t have a Hippo Video account? No worries! You can Sign up to Hippo Video and enjoy a free account for life.
Now let’s dive in.
Getting started
Under this category, we have grouped Hippo Video features that help you create videos at ease.
1. Stop and resume webcam visibility
While using our screen + webcam feature, you can toggle the webcam visibility as you wish. This is especially useful when giving a demo or walking the prospect through a proposal, as it eliminates any potential distractions and keeps the conversation flowing. Furthermore, if you only need to have your webcam visible for the introduction, you can easily stop it once that’s done, and the end-user will be able to enjoy an uninterrupted experience.
2. Use keyboard shortcuts to record videos
Who wouldn’t want to feel like a pro by just using keyboard shortcuts to record a video? Rather than fiddling around with a mouse, which can be time-consuming and tedious, users can quickly record videos in seconds using just their keyboards. With these intuitive shortcuts, both macOS and Windows users can use this to their advantage.
If you are a mac users, here are the shortcuts you can use:
- To end the recording, press Option + S
- To pause/play the recording, press Option + P
- To delete the recording, press Option + D
- For the ring animation, press Option + A
- To highlight and write text on the video while recording, press Option + H
- To focus on a particular portion, press Option + F
- To erase the marked text, press Option + E
- To clear screen at one shot, press Option + Z
- To minimize/maximize the tools, press Option + C
For windows users, you can simply replace the Option key with Alt.
3. Use an intuitive teleprompter
We all know the benefits of a teleprompter right? Now how about one that stops scrolling when you stop talking? This handy feature doesn’t just scroll at a predetermined speed, but rather it puts you in control of the pace of your delivery and ensures that you don’t have to rush through your script in order to catch up with the moving words.
P.s: Select “Auto Scroll” to pause and scroll the text with a simple tap on the spacebar.
Select “Voice Flow” for the teleprompter to pause and scroll as per your voice.
4. Add a virtual background to videos WHILE recording using Snap Camera
A great background puts you in a win-win situation: you’re at ease while presenting, and your prospects have your full attention. Using the Snap Camera feature (in SnapChat), you can add a virtual background to all your recordings, including Screen Record + Webcam and Webcam + Mic options with ease.

To do this:
- Download the Snap Camera by clicking here. Make sure to restart your device once the download is complete to see the changes reflected in your Hippo Video account.
- To launch Snap Camera, you need to choose your camera and also select the image you wish to use as your background.
- Now, head over to the Hippo Video Chrome extension and select ‘Snap Camera’ as the webcam source. Your background will appear.
Enhancing your videos for better viewing
With the features listed below, you can make your videos look sharp, polished and professional.
5. Blur portions of the video
Sometimes your video might contain some sensitive information you’d rather not like to share with everyone. For instance, your phone number or personal email id may appear in the video. This is where you can use the blur effect to prevent the misuse of sensitive data.

To blur:
- Head to the Hippo Video library, and select the video you wish to add blur to.
- In the video preview, click on the ‘Edit & Personalize’ button and, from the pop-up, select ‘Quick Edit’.
- You will find a number of editing options; click on the ‘Blur’ icon.
- By clicking on the ‘Add new blur’ button, you can even choose the intensity of the blur effect.
6. Add LinkedIn profile as the video background
Are you sending out a prospecting video? If yes, then you really can’t be missing this feature. Grab instant attention from your prospects by using their LinkedIn profile or even their company website as your background. Have 100 or more prospects you’re reaching out to? No problem. Simply upload the prospect’s profile or website URL and watch the magic happen.

To do is:
- Log in to your Hippo Video account and select HV Studio in the left navigation bar.
- Click on “Video Flows” and then “Custom Tags.” Select “Prospecting” to find the “Create Prospecting Video” flow.
- Once you have either recorded or uploaded a pre-recorded video into the flow, you will see the tab “Add Virtual Background.”
- By selecting “LinkedIn Screenshot”, you can copy and paste the desired URL.
7. Create your own GIFs
No more embarrassing GIFs! With Hippo Video, you can take control of your video thumbnails and create personalized GIFs in just a few clicks. Choose a frame of your choice from within the video that captures the perfect moment and communicates your message in an eye-catching way.

Get your personalized GIF by:
- Head to your Hippo Video account or sign up for free and open the video you wish to convert into a GIF.
- Click on the three vertically dotted lines at the top right corner of the video and select “Create GIF” from the pop-up.
- Now you can choose the in and out times of the GIF by moving the timecodes.
- You can also select the resolution, frame rates, and speed.
- Once done, click ‘Save & Share.”
8. Add voice overs to your video
Want to add a voiceover to your video? Our pro-editing feature makes it easy. Simply open the tool, and you can record your voice with a click of a button. It is also handy when you want to add audio to a specific frame and don’t want to reshoot it to add that missing audio.

9. Text to speech
Don’t have time to record your own audio? Let our pro-editing feature do the work for you! With this amazing feature, you can easily type in any text and convert it into a custom speech with just a few clicks. You can even choose the gender, speed, and pitch of the voice output and preview it before saving it.

10. Privacy protect your videos
Privacy protection is essential when you’re sending confidential or sensitive video content. To guard your videos from unauthorized access, setting a date for when the video will automatically be deleted is a great way to safeguard the footage. You can also add an extra layer of security by password-protecting the video with a secure code that only those with access should know.

To do this:
- Open the video you wish to safeguard. Below the video, you will find the “Video Settings” tab > Privacy.
- Select the option “Set Password” and enter the password, then click “Apply.”
- Set the expiration date and time for your video by choosing “Set Expiry.
11. Mention the video’s length in the thumbnail
Did you know that when you let your prospects know the duration of your video, it makes them click on it? Hippo Video offers this smart hack by default, so whenever you share your video via email, a time stamp appears automatically.

Productivity hacks
If you’re a sales professional looking to scale your video efforts without being bogged down and with maximum efficiency, these features are what you need to include in your toolkit.
12. Edit videos with AI Editor
The concept of editing videos is transformed with the AI Editor. No longer do you need to toil away for hours, painstakingly editing video frame by frame. Instead, the AI Editor takes your footage and converts it into a transcript and you can simply delete all those pesky filler words and unwanted bits of dialogue just like any other word document.
13. Video Flows
It’s now time to ditch the tedious process of creating videos from scratch. With Video Flows, you can quickly and easily stitch together high-impact videos with just a few clicks. Choose from our wide selection of pre-built video templates, then record a personalized introduction, upload a pre-recorded video, and then add either another pre-recorded outro or record a new one. When you hit “save,” the three distinct videos will be combined into one cohesive video in seconds. Video Flows provides an easier and faster way to produce effective videos without dedicating hours of your time.
14. Humanize AI
This newly released feature is what dreams are made of! You can literally create hundreds of unique videos tailored to individual recipients, each with their own unique voice-personalized greeting. All you have to do is send the Hippo Video team one original campaign video along with a CSV file containing the names of the recipients and their email addresses, and Humanize AI will get to work.
15. Replace an old video with a new one without changing the link
Have a video that you sent a customer by mistake and want to replace it? Have you uploaded a video to multiple platforms and want to replace it with your new video? Our replace feature is just what you need. You can simply upload the new version of your video using our replace feature, and it will automatically update all links and embeds wherever it has been posted, without disrupting any other settings or having to manually update each instance.

16. Integrate chatbot inside sales page
Chatbots are a fantastic tool that helps automate your customer service. Including one within your sales pages will reduce email conversations, reduce your bounce rate and also allows customers the option of self-service and get answers to a range of frequently asked questions. With Hippo Video, you can integrate HubSpot, Drift, ZohoIQ, Intercom, FreshChat chatbots inside the sales pages. You can check the detailed help docs to learn more about including the step-by-step instructions.
17. Send your video for review with just a click
Want to get your video peer-reviewed before you send it out to your recipients? Click the “Send For Review” button and enter the email address of the person you’d like to review it. And the best part is, they can leave comments on the exact timestamp of the video, making it easier for you to understand what needs improvement. No more back and forth when taking feedback.

18. Download videos directly from Zoom with integration
Have you ever had a Zoom meeting with an important prospect and wanted to use snippets of that conversation in your sales video or even just download the Zoom meeting to be used later? Now, with Hippo Video’s seamless Zoom integration, you are able to quickly and easily download a Zoom video directly into your Hippo Video library.
19. Track your most engaged viewer
Want to keep track of the most engaged and unique viewers for your videos? Gate your video by enabling the “Require email to view” button to get notified every time the original recipient shares your video with someone else. This is a great way to capture or collect the email addresses of your potential prospects and engage with them. And what’s more, only you can access this data.
20. Siri shortcuts for iOS app
Introducing our latest, groundbreaking feature: the Siri Shortcuts exclusively for the Hippo Video iOS App. Now you can unlock five of our star features—teleprompter, record a video, screen record, video flows, and import—with just one voice command. With this cool addition, you can record amazing videos quickly and easily, even on the go!
Are you ready to scale your video experience?
Don’t just settle for basic features when creating your next masterpiece. Take the Hippo Video free account for a spin and explore these video hacks to unleash the full potential of a sales video with these advanced capabilities today!
The post Doing Sales Videos? 20 Lesser-Known Video Hacks You’re Missing Out On appeared first on Hippovideo.io.
* This article was originally published here